Installation Guide (Docker)
Installing Docker
This will differ on which operating system you have installed, this guide is for linux-based systems. Please take a look at the official Docker Get Docker guide. There is also a guide from ROS called getting started with ROS and Docker. On Ubuntu one should be able to do the following to get docker:
curl -fsSL https://download.docker.com/linux/ubuntu/gpg | sudo gpg --dearmor -o /usr/share/keyrings/docker-archive-keyring.gpg echo "deb [arch=amd64 signed-by=/usr/share/keyrings/docker-archive-keyring.gpg] https://download.docker.com/linux/ubuntu $(lsb_release -cs) stable" | sudo tee /etc/apt/sources.list.d/docker.list > /dev/null sudo apt-get update sudo apt-get install docker-ce docker-ce-cli containerd.io
From there we can install NVIDIA Container Toolkit to allow for the docker to use our GPU and for easy GUI pass through. You might also want to check out this blogpost for some more details.
distribution=$(. /etc/os-release;echo $ID$VERSION_ID) \ && curl -s -L https://nvidia.github.io/nvidia-docker/gpgkey | sudo apt-key add - \ && curl -s -L https://nvidia.github.io/nvidia-docker/$distribution/nvidia-docker.list | sudo tee /etc/apt/sources.list.d/nvidia-docker.list sudo apt-get update sudo apt-get install -y nvidia-docker2 sudo systemctl restart docker sudo docker run --rm --gpus all nvidia/cuda:11.0-base nvidia-smi #to verify install
From this point we should be able to "test" that everything is working ok. First on the host machine we need to allow for x11 windows to connect.
xhost +We can now run the following command which should open gazebo GUI on your main desktop window.
docker run -it --net=host --gpus all \ --env="NVIDIA_DRIVER_CAPABILITIES=all" \ --env="DISPLAY" \ --env="QT_X11_NO_MITSHM=1" \ --volume="/tmp/.X11-unix:/tmp/.X11-unix:rw" \ osrf/ros:noetic-desktop-full \ bash -it -c "roslaunch gazebo_ros empty_world.launch"
Alternatively we can launch directly into a bash shell and run commands from in there. This basically gives you a terminal in the docker container.
docker run -it --net=host --gpus all \ --env="NVIDIA_DRIVER_CAPABILITIES=all" \ --env="DISPLAY" \ --env="QT_X11_NO_MITSHM=1" \ --volume="/tmp/.X11-unix:/tmp/.X11-unix:rw" \ osrf/ros:noetic-desktop-full \ bash rviz # you should be able to launch rviz once in bash
Running OpenVINS with Docker
Clone the OpenVINS repository, build the container and then launch it. The Dockerfile will not build the repo by default, thus you will need to build the project. We have a few docker files for each version of ROS and operating system we support. In the following we will use the Dockerfile_
mkdir -p ~/workspace/catkin_ws_ov/src cd ~/workspace/catkin_ws_ov/src git clone https://github.com/rpng/open_vins.git cd open_vins export VERSION=ros1_20_04 # which docker file version you want (ROS1 vs ROS2 and ubuntu version) docker build -t ov_$VERSION -f Dockerfile_$VERSION .
If the dockerfile breaks, you can remove the image and reinstall using the following:
docker image list docker image rm ov_ros1_20_04 --force
From here it is a good idea to create a nice helper command which will launch the docker and also pass the GUI to your host machine. Here you can append it to the bottom of the ~/.bashrc so that we always have it on startup or just run the two commands on each restart
nano ~/.bashrc # add to the bashrc file xhost + &> /dev/null export DOCKER_CATKINWS=/home/username/workspace/catkin_ws_ov export DOCKER_DATASETS=/home/username/datasets alias ov_docker="docker run -it --net=host --gpus all \ --env=\"NVIDIA_DRIVER_CAPABILITIES=all\" --env=\"DISPLAY\" \ --env=\"QT_X11_NO_MITSHM=1\" --volume=\"/tmp/.X11-unix:/tmp/.X11-unix:rw\" \ --mount type=bind,source=$DOCKER_CATKINWS,target=/catkin_ws \ --mount type=bind,source=$DOCKER_DATASETS,target=/datasets $1" source ~/.bashrc # after you save and exit
Now we can launch RVIZ and also compile the OpenVINS codebase. From two different terminals on the host machine one can run the following (ROS 1):
ov_docker ov_ros1_20_04 roscore ov_docker ov_ros1_20_04 rosrun rviz rviz -d /catkin_ws/src/open_vins/ov_msckf/launch/display.rviz
To actually get a bash environment that we can use to build and run things with we can do the following. Note that any install or changes to operating system variables will not persist, thus only edit within your workspace which is linked as a volume.
ov_docker ov_ros1_20_04 bashNow once inside the docker with the bash shell we can build and launch an example simulation:
cd catkin_ws catkin build source devel/setup.bash rosrun ov_eval plot_trajectories none src/open_vins/ov_data/sim/udel_gore.txt roslaunch ov_msckf simulation.launch
And a version for ROS 2 we can do the following:
cd catkin_ws colcon build --event-handlers console_cohesion+ source install/setup.bash ros2 run ov_eval plot_trajectories none src/open_vins/ov_data/sim/udel_gore.txt ros2 run ov_msckf run_simulation src/open_vins/config/rpng_sim/estimator_config.yaml
Using Jetbrains Clion and Docker
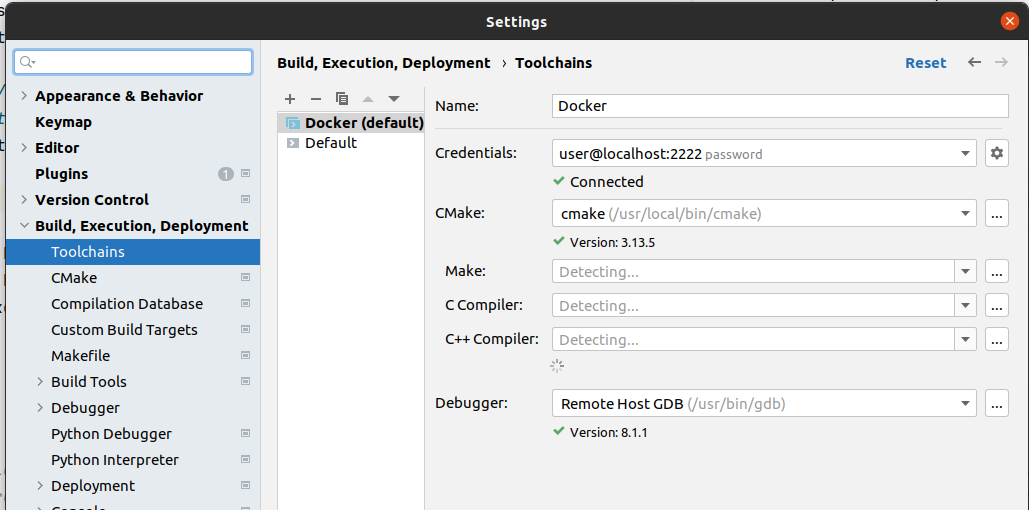
Jetbrains provides some instructions on their side and a youtube video. Basically, Clion needs to be configured to use an external compile service and this service needs to be exposed from the docker container. I still recommend users compile with catkin build directly in the docker, but this will allow for debugging and syntax insights.
- https:/
/ blog.jetbrains.com/ clion/ 2020/ 01/ using-docker-with-clion/ - https:/
/ www.youtube.com/ watch?v=h69XLiMtCT8
After building the OpenVINS image (as above) we can do the following which will start a detached process in the docker. This process will allow us to connect Clion to it.
export DOCKER_CATKINWS=/home/username/workspace/catkin_ws_ov # NOTE: should already be set in your bashrc export DOCKER_DATASETS=/home/username/datasets # NOTE: should already be set in your bashrc docker run -d --cap-add sys_ptrace -p127.0.0.1:2222:22 \ --mount type=bind,source=$DOCKER_CATKINWS,target=/catkin_ws \ --mount type=bind,source=$DOCKER_DATASETS,target=/datasets \ --name clion_remote_env ov_ros1_20_04
We can now change Clion to use the docker remote:
- In short, you should add a new Toolchain entry in settings under Build, Execution, Deployment as a Remote Host type.
- Click in the Credentials section and fill out the SSH credentials we set-up in the Dockerfile
- Host: localhost
- Port: 2222
- Username: user
- Password: password
- CMake: /usr/local/bin/cmake
- Make sure the found CMake is the custom one installed and not the system one (greater than 3.12)
- Add a CMake profile that uses this toolchain and you’re done.
- Change build target to be this new CMake profile (optionally just edit / delete the default)
To add support for ROS you will need to manually set environmental variables in the CMake profile. These were generated by going into the ROS workspace, building a package, and then looking at printenv output. It should be under Settings > Build,Execution,Deployment > CMake > (your profile) > Environment. This might be a brittle method, but not sure what else to do... (also see this blog post). You will need to edit the ROS version (noetic is used below) to fit whatever docker container you are using.
LD_PATH_LIB=/catkin_ws/devel/lib:/opt/ros/noetic/lib;PYTHON_EXECUTABLE=/usr/bin/python3;PYTHON_INCLUDE_DIR=/usr/include/python3.8;ROS_VERSION=1;CMAKE_PREFIX_PATH=/catkin_ws/devel:/opt/ros/noetic;LD_LIBRARY_PATH=/catkin_ws/devel/lib:/opt/ros/noetic/lib;PATH=/opt/ros/noetic/bin:/usr/local/sbin:/usr/local/bin:/usr/sbin:/usr/bin:/sbin:/bin;PKG_CONFIG_PATH=/catkin_ws/devel/lib/pkgconfig:/opt/ros/noetic/lib/pkgconfig;PYTHONPATH=/opt/ros/noetic/lib/python3/dist-packages;ROSLISP_PACKAGE_DIRECTORIES=/catkin_ws/devel/share/common-lisp;ROS_PACKAGE_PATH=/catkin_ws/src/open_vins/ov_core:/catkin_ws/src/open_vins/ov_data:/catkin_ws/src/open_vins/ov_eval:/catkin_ws/src/open_vins/ov_msckf:/opt/ros/noetic/shareWhen you build in Clion you should see in docker stats that the clion_remote_env is building the files and maxing out the CPU during this process. Clion should send the source files to the remote server and then on build should build and run it remotely within the docker container. A user might also want to edit Build,Execution,Deployment > Deployment settings to exclude certain folders from copying over. See this jetbrains documentation page for more details.